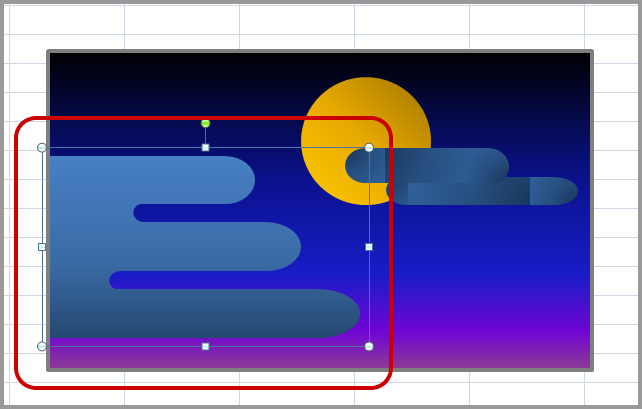概要

エクセル2007(Excel 2007)には様々な図形オブジェクトを配置できますが、図形オブジェクト同士を組み合わせることでオリジナルの図形を作ることができます。
手順・実例
今回は以下のようなグラフィックをエクセル2007の機能だけで表現してみます。
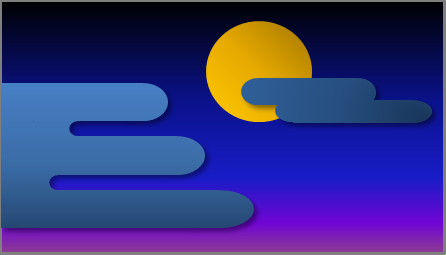
エクセル2007の「挿入」メニューの中にある「図形」には様々な形の図形があります。
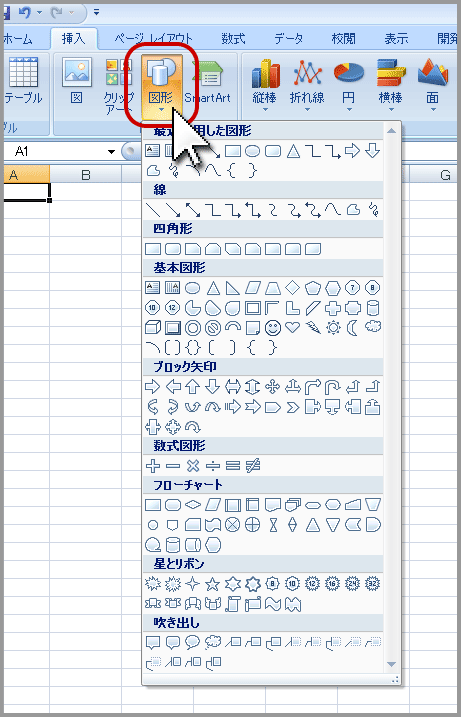
今回のグラフィックは以下の4つを使用します。
A:四角形の「正方形/長方形」
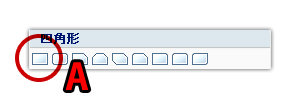
B:フローチャートの「論理積ゲート」
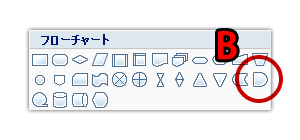
C:フローチャートの「記憶データ」
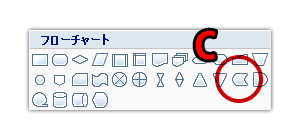
D:基本図形の「円/楕円」
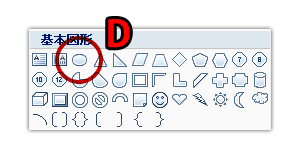
今回のグラフィックはグループ化をすべて解除して選択してみると、以下の様な図形の組み合わせになっています。
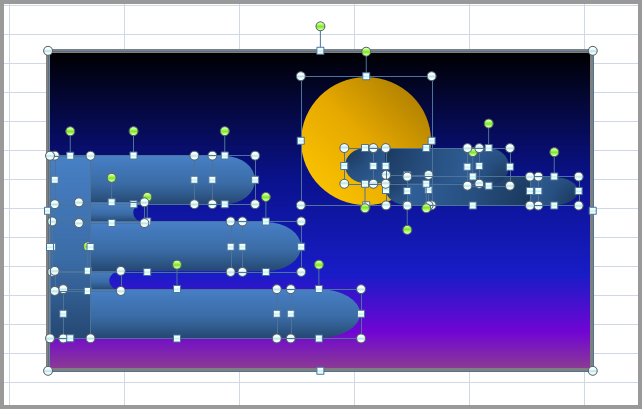
わかりやすく記号で書いてみました。
左側の3連の雲は、A・B・Cの図形の組み合わせであることがわかります。
図形オブジェクトの揃え方は「[5025][Excel]エクセル2007(Excel 2007)で複数の部品(図形など)を揃えて合わせる」のページを参考にしてみて下さい。
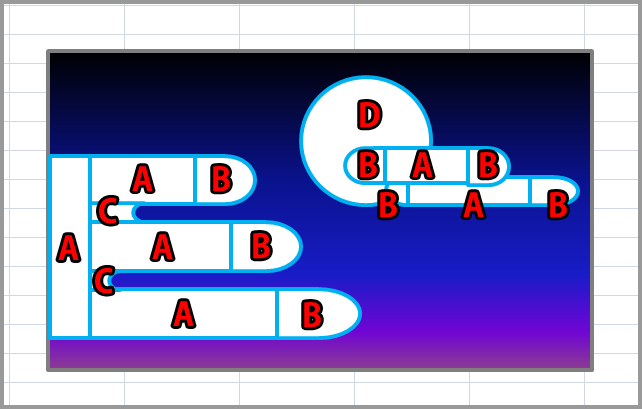
ただ単に図形オブジェクトを配置しても、塗りのカラーのグラデーションがばらばらになってしまいます。
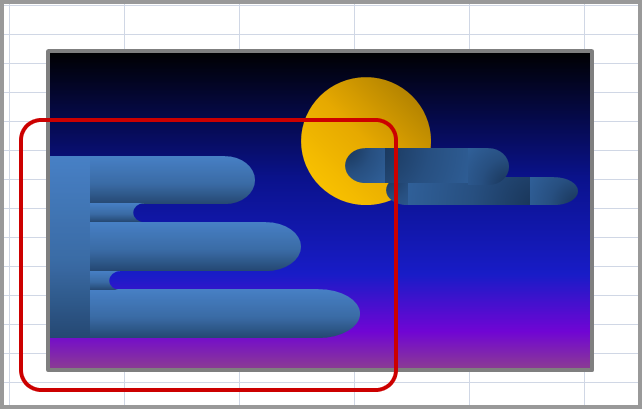
塗りのカラーのグラデーションを今回の例のようにひとつのグラデーションにしたい場合は、ひとつのグラデーションにしたい図形オブジェクトを選択して、グループ化します。
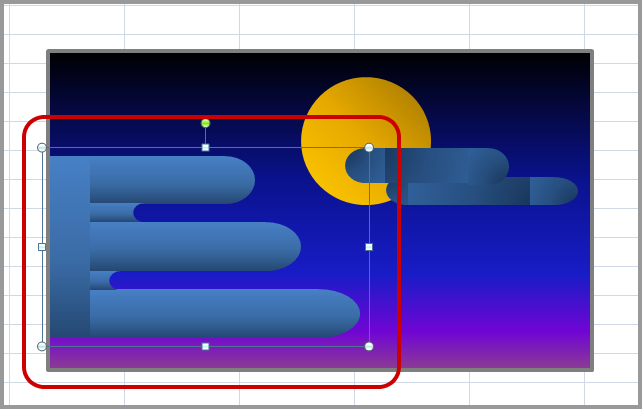
その後、塗りのカラーのグラデーションを設定するとグループ化されたオブジェクト全体でひとつのグラデーションが適用されて、3連の雲のように見えるようになります。