概要

このページではエクセル2007(Excel 2007)で図形を揃える手順について掲載しています。
複数の図形を揃えることで、ひとつの新しい図形の形のように見せることができ、複雑な形の図形を作成することができるようになります。
手順
以下の様な角丸四角形と四角形が合体したような図形を作成する例を説明します。
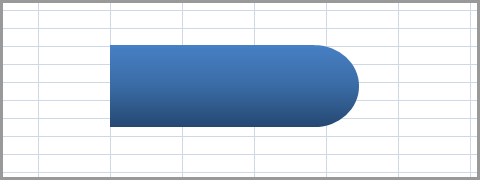
メニューから「挿入」メニューを選択し、「図形」を選択します。
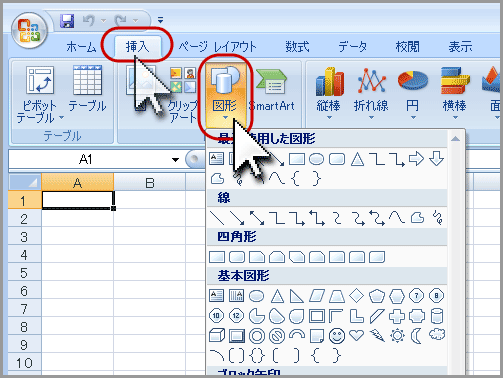
今回は以下の四角形の「正方形/長方形」の図形とフローチャートの「論理積ゲート」を使用します。
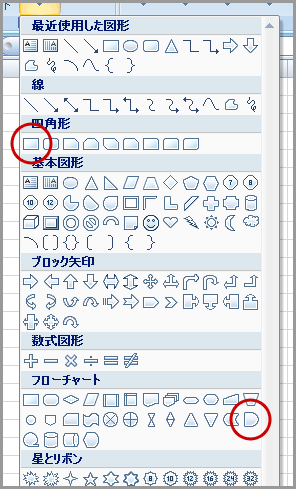
高さをある程度合わせて、配置します。
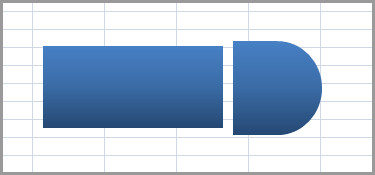
図形オブジェクトを選択して「書式」メニューの上に出てくる「描画ツール」をクリックします。
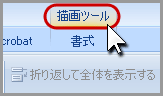
以下の様に書式のカラーが変わったことを確認します。
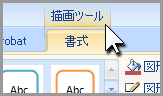
「書式」メニューの中の右方向に「サイズ」の項目があります。
今回作成した2つの図形オブジェクトのサイズを調べます。今回は高さを調整します。
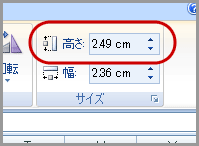
「サイズ」の項目の右下のメニューを開くアイコンをクリックします。
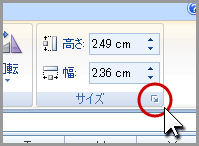
「サイズとプロパティ」のダイアログが表示されるので「縦横比を固定する」にチェックが付けます。
その後「高さ」を同じ値に調整します。
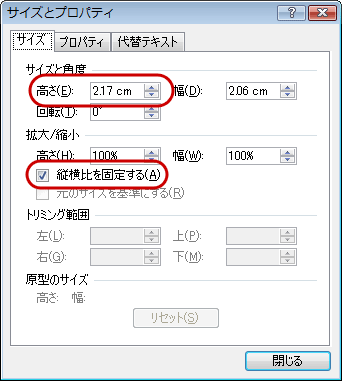
二つの図形オブジェクトの高さが揃いました。

位置としての上下が合っていないので、2つの図形オブジェクトを選択します。
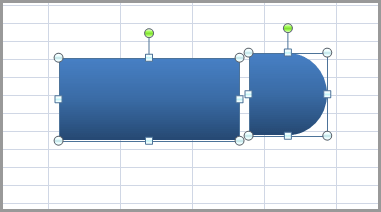
「描画ツール」をクリックします。
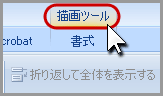
「書式」メニューの中の「配置」を選択して「上下中央揃え」を選択します。
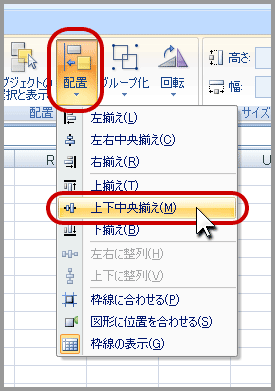
2つの図形オブジェクトの上下の位置が合いました。
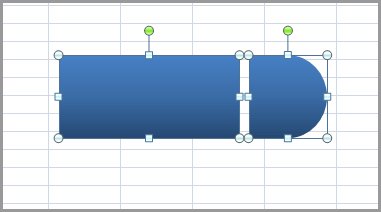
片方の図形オブジェクトをクリックして(今回は「論理積ゲート」の方を選択しました)、Shiftキーを押しながら、ドラッグします。
※Shiftキーを押していると、図形オブジェクトを移動させる際に、垂直水平の位置にしか移動できなくなるので、垂直や水平(真横)に移動する時に活用すると便利です。

2つの図形オブジェクトを重なり合わせて完成です。
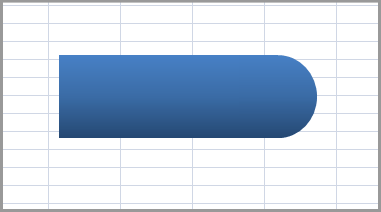
この図形オブジェクトはグループ化しておくと編集しやすくなるでしょう。