概要
このページではIllustrator 9以降に搭載されているアピアランスの機能を使用して、文字の背景に角丸四角形の色を配置する際の修正しやすい便利な設定を掲載しています。
以下の画像のように、文字の後ろに角丸四角形のオブジェクトを作成して配置しただけでは、最初に作成した①の「PDF入稿」という文字の場合には良いのですが、その文字「PDF」を修正して「Illustrator」にした場合には、背景の角丸四角形のオブジェクトのサイズがそのままなので、角丸四角形のオブジェクトから文字がはみ出てしまいます。
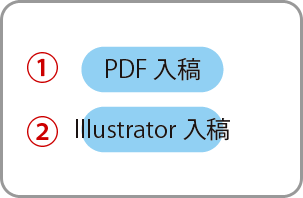
この背景の角丸四角形のオブジェクトが文字に合わせて、以下の画像のように自動的に伸びるようにするようにすることがこのページの目的です。
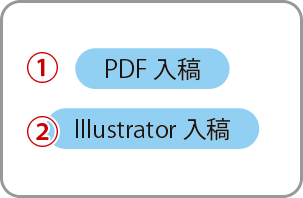
手順
※画面はIllustrator CS4です。この手順はIllustrator 9以降で使用できます。
普通に文字を入力し、文字オブジェクトを選択します。
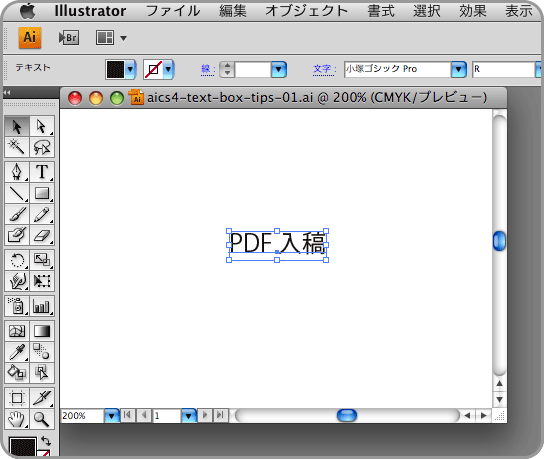
アピアランスパレット(アピアランスパネル/以下アピアランスパレット)のメニューボタンをクリックし、「新規塗りを追加」を選択します。
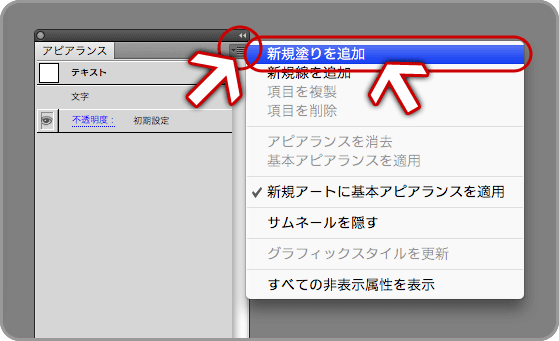
アピアランスに「塗り」が追加されます。
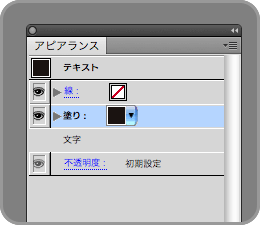
アピアランスパレットで「塗り」をドラッグ&ドロップして「文字」の下に移動します。
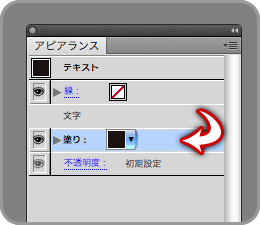
アピアランスパレットの「塗り」のカラーを角丸四角形のオブジェクトの色にしようとする色に変更します。
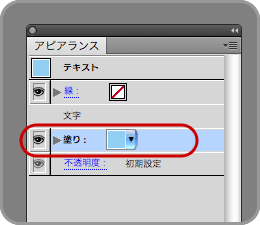
メニューから「効果」→「形状に変換」→「角丸長方形」を選択します。

形状オプションの「値を追加」の項目で「幅に追加」「高さに追加」を設定し、また「角丸の半径」も設定し、「OK」をクリックします。(「値を追加」はIllustratorのバージョンによっては「相対的」になっています)
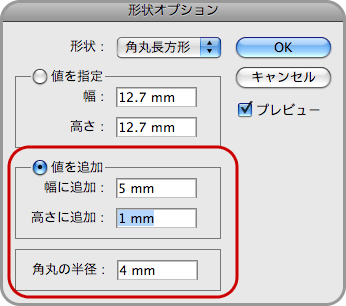
以下の画像のようになりました。

フォントによってですが、特に和文フォントではそのままだと、角丸四角形のオブジェクトの縦のセンターからずれてしまうこともあります。
これでは見た目が悪いので角丸四角形のオブジェクトの位置を変更します。
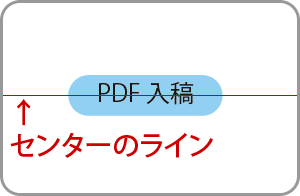
文字オブジェクトを選択します。
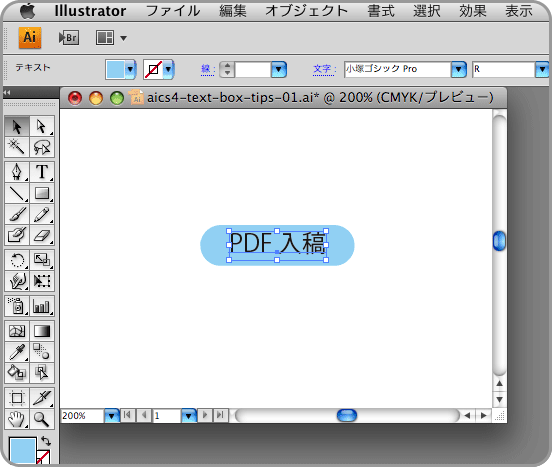
アピアランスパレットの「塗り」(=角丸四角形のオブジェクト)を選択します。
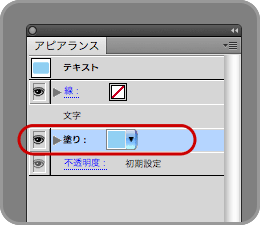
メニューから「効果」→「パスの変形」→「変形」を選択します。
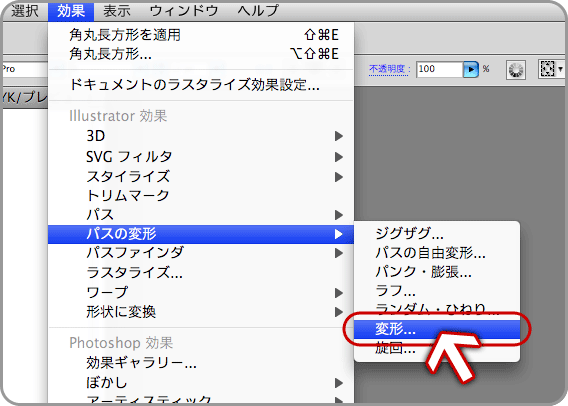
変形効果で「移動」の「垂直方向」の値を設定し、「OK」をクリックします。
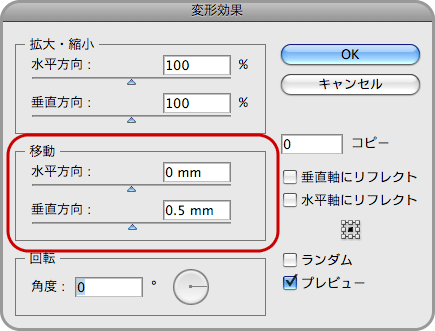
文字の縦のセンターと角丸四角形のオブジェクトの縦のセンターが合いました。

以上の手順で文字を修正すると、自動的に角丸四角形のオブジェクトの幅が自動的に伸びるデータになりました。

以下のように「PDF」から「Illustrator」に変更しても、角丸四角形のオブジェクトの幅が自動的に伸びます。
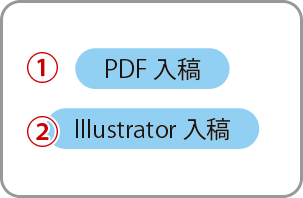
アピアランスの塗りをグラデーションにしたり、塗りを重ねることで以下のようなのもの作成することができます。
