
このページではIllustratorでPhotoshopのリンク画像を埋め込む際のオプションについての注意点を掲載しています。
オプションの選択によっては埋め込む前と埋め込んだ後でサイズが異なってしまったり、状態が意図しない形になる場合がありますので注意が必要です。
実例
以下の画像を用意します。透明を含んだ画像で、周りは少し余白があります。
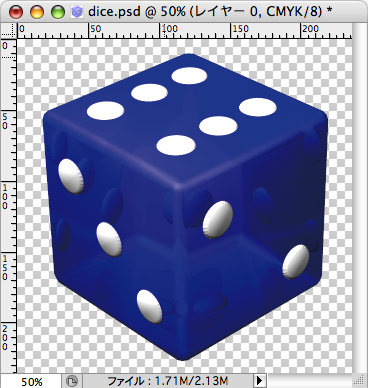
これをIllustratorにリンク形式で配置します。

画像を選択してコントロールバーの「埋め込み」のボタンをクリックします。(Illustrator CS2以降の機能です)
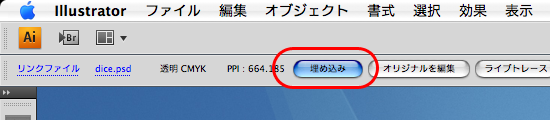
または画像を選択して「リンク」のパレット(パネル)のメニューから「画像を埋め込み」を選択します。
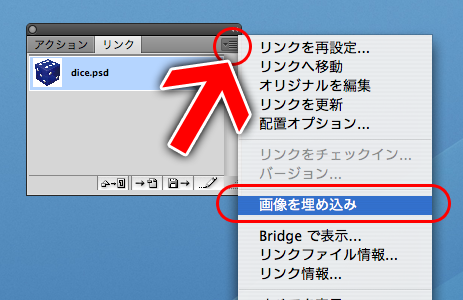
Illustrator 10では以下の「Photoshop 読み込み」のダイアログが表示されます。
ここでは「複数のPhotoshopレイヤーを1つの画像に統合」を選択します。
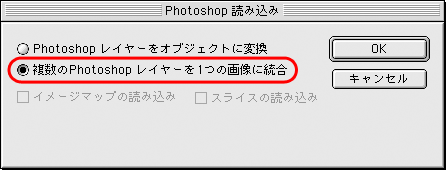
Illustrator CS4では以下の「Photoshop 読み込みオプション」のダイアログが表示されます。(Illustrator CS~CS4までほぼ同じダイアログです)
ここでは「複数のレイヤーを1つの画像に統合」を選択します。
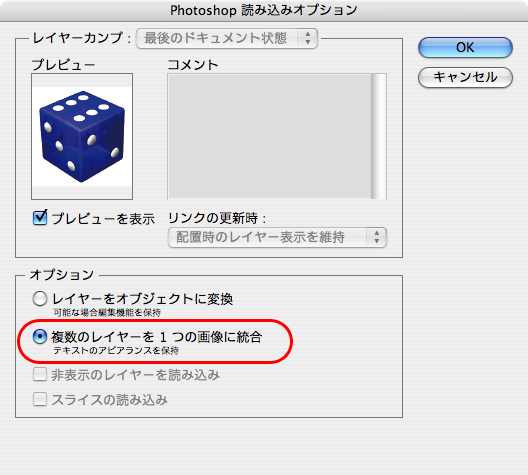
すると、リンク形式の時の画像のサイズと変わらずに画像が埋め込みされます。

しかし、Illustrator10で「Photoshopのレイヤーをオブジェクトに変換」を選択した場合や、
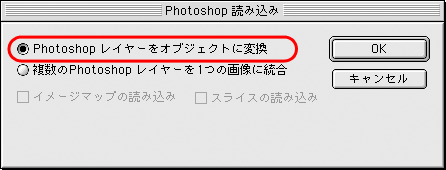
Illustrator CS4で「レイヤーをオブジェクトに変換」を選択した場合は、
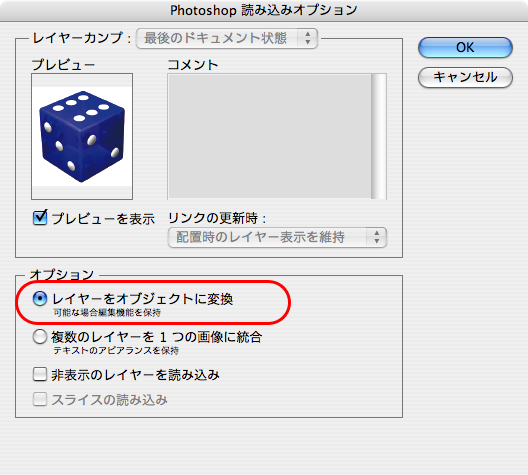
以下の画像の様に、リンク形式の時の画像とサイズが変わって配置されてしまう場合があります。(今回の例では大きく配置されました)

Illustratorで画像を埋め込む際のオプションの選択により、リンクの状態から大きく状態が変わってしまうこともあるので、画像を埋め込む際にはご注意下さい。