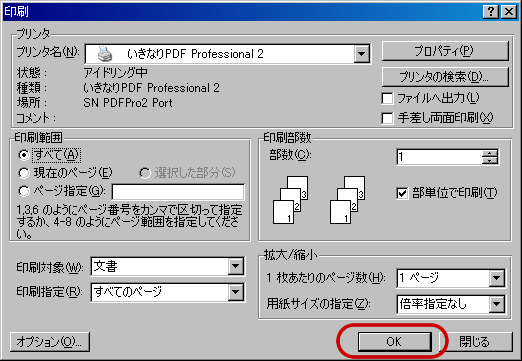手順
以下はWordのファイルをいきなりPDF Professional 2でPDF変換するための手順です。
Wordファイルを開きます。
「ファイル」→「印刷」を選択します。
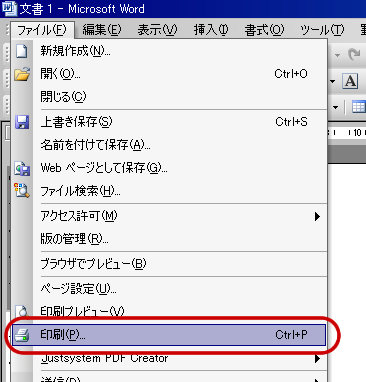
プリンタ名は「いきなりPDF Professional 2」を選択して、「プロパティ」をクリックします。
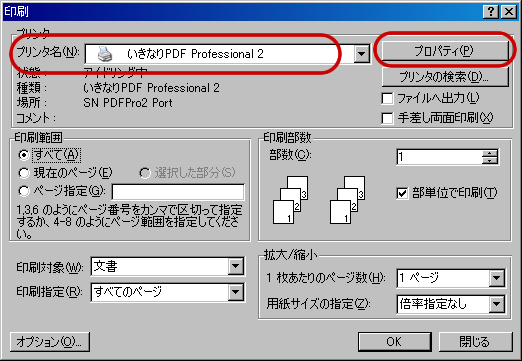
「いきなりPDF Professional 2設定」の画面に切り替わりますので「新規」アイコンをクリックします。
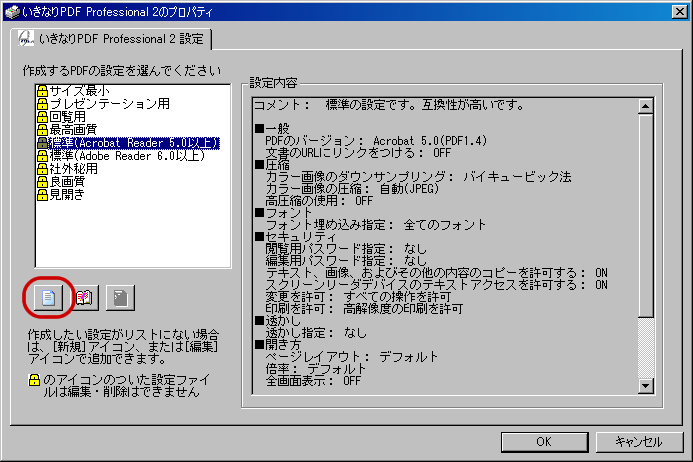
一般の項目
以下の通りに設定します。
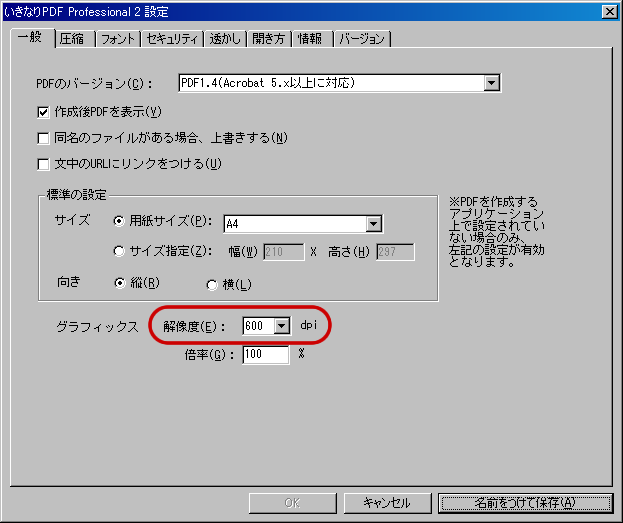
圧縮の項目
- 画像
- ダウンサンプリング:チェックを外す
- 圧縮方法:ZLIB
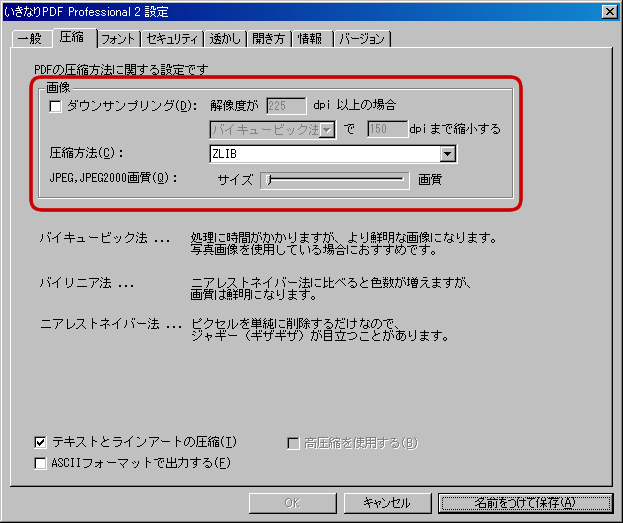
フォントの項目
- 使用されているすべてのフォントを埋め込む:チェックをつける(重要)
- 埋め込みができなかったフォントがあった場合の処理
- PDF作成をキャンセルする:チェックをつける(重要)
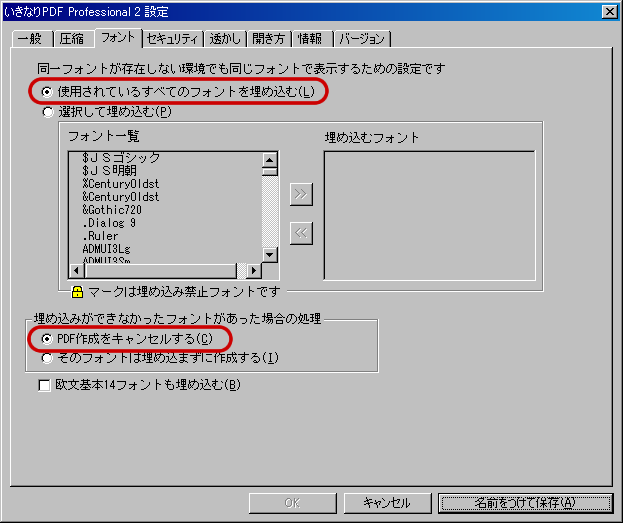
セキュリティの項目
全ての項目:チェックを外す
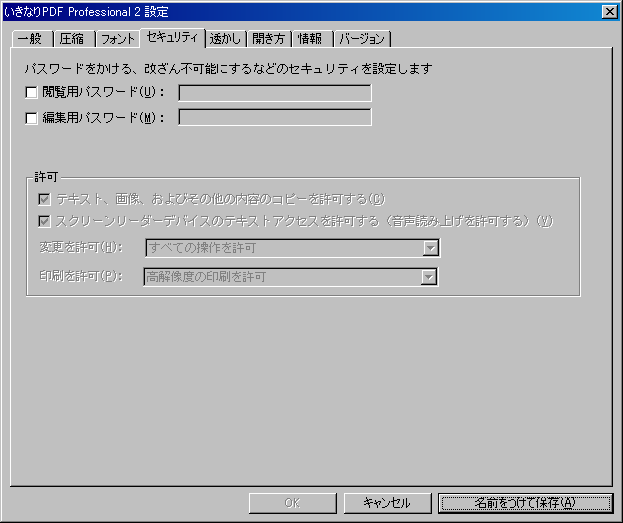
透かしの項目
なし:チェックをつける
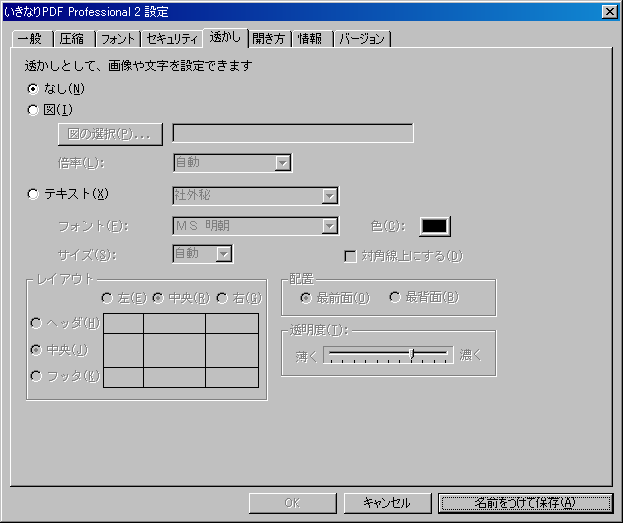
「名前をつけて保存」をクリックしてください。
以下のように「設定ファイルの保存」のダイアログが表示されるので適当なファイル名をつけて保存してください。(ここでは「印刷用」としました)
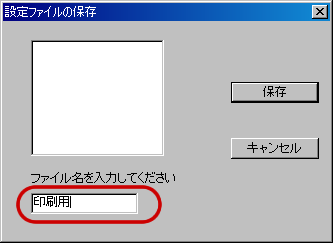
「いきなりPDF Professional 2設定」で先ほど名前をつけて保存したもの(ここでは「印刷用」)を選択して「OK」をクリックします。
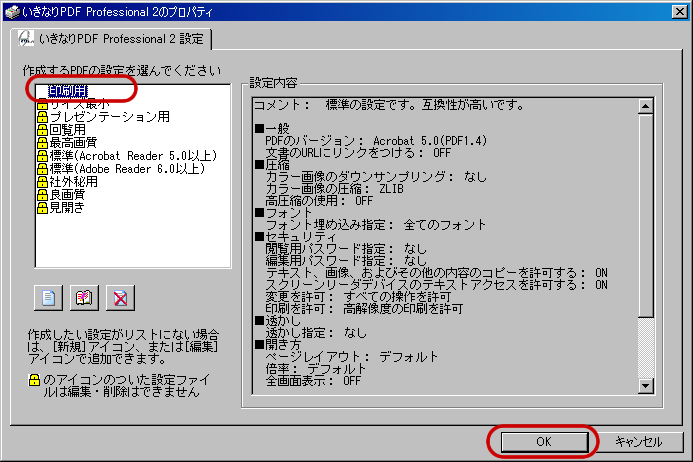
印刷のダイアログに戻りますので「OK」をクリックするとPDF変換が開始されます。