概要
このページではIllustrator CS3から直接PDFを作成する際の設定を説明しています。
Illustrator CS3でのPDF変換の方法は以下の通りになります。この設定はPDF/X-1aに準拠しています。
●設定ファイルをダウンロードしたい方はここをクリックしてください。
ドキュメントのページサイズを確認
「ファイル」→「ドキュメント設定」を選択します。

アートボードの項目で仕上がりのサイズとドキュメントのページサイズが同じかどうかを確認してください。
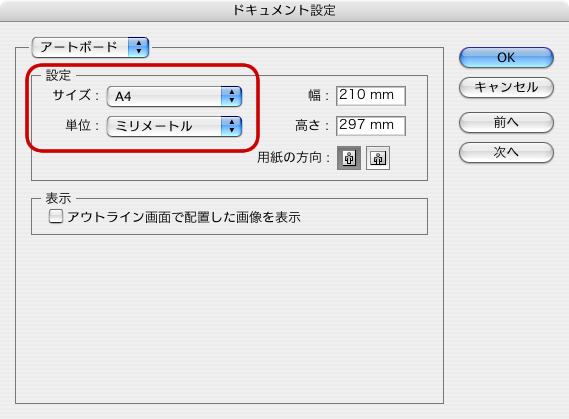
編集画面で仕上がりの位置とアートボードの位置が一致していることを確認してください。

設定
「ファイル」→「別名で保存」を選択します。

保存のダイアログのフォーマットは「Adobe PDF」を選択します。
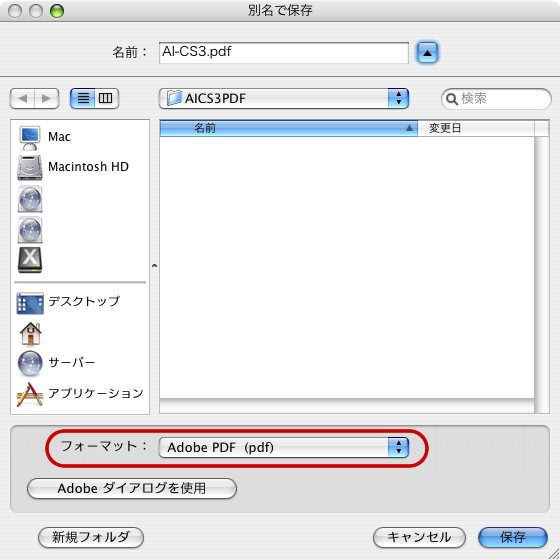
一般の項目
「Adobe PDF プリセット」は「[PDF/X-1a:2001(日本)]」を選択します。設定を変更すると[PDF/X-1a:2001(日本)](変更)となりますが問題はありません。
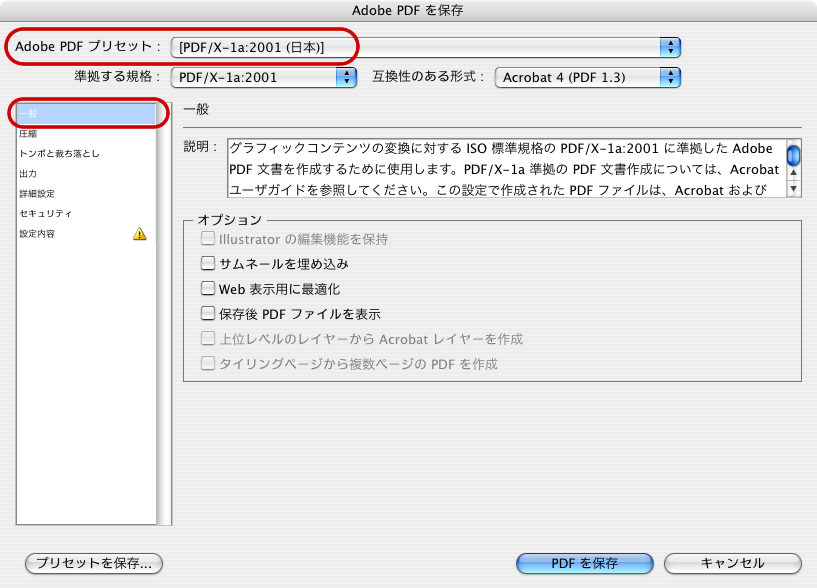
圧縮の項目
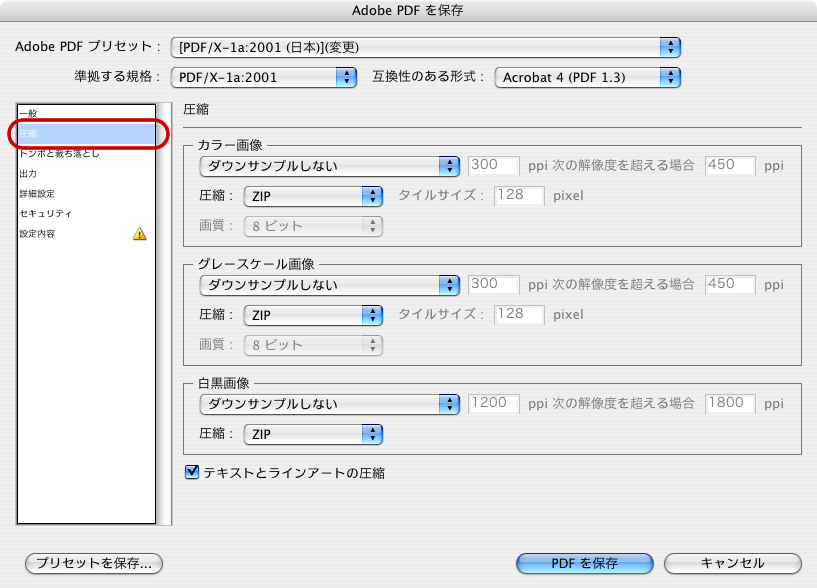
トンボと裁ち落としの項目
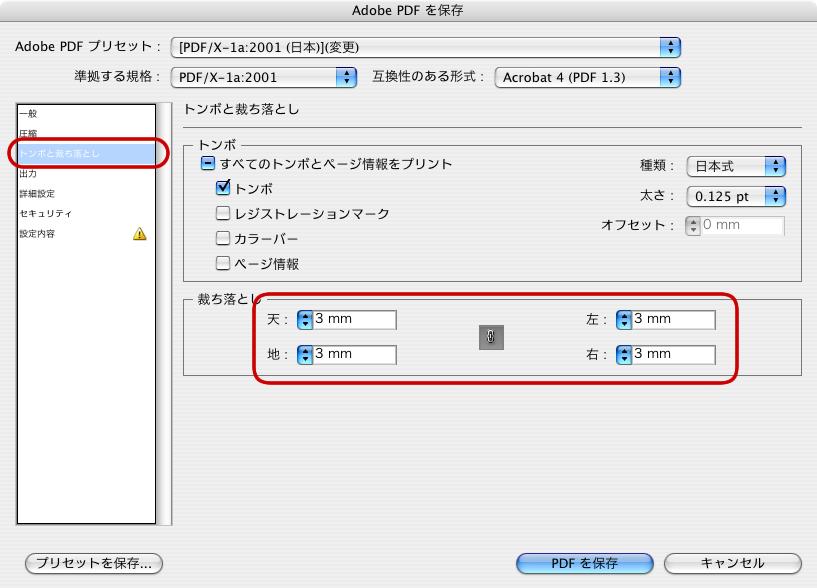
色分解の項目†1
- カラー:カラー変換...出力先の設定に変換(カラー値を保持)
- カラー:出力先...任意のプロファイルを選択してください...例えば「Japan Color 2001 Coated」など
- PDF/X:出力インテントのプロファイル...任意のプロファイルを選択してください...例えば「Japan Color 2001 Coated」など
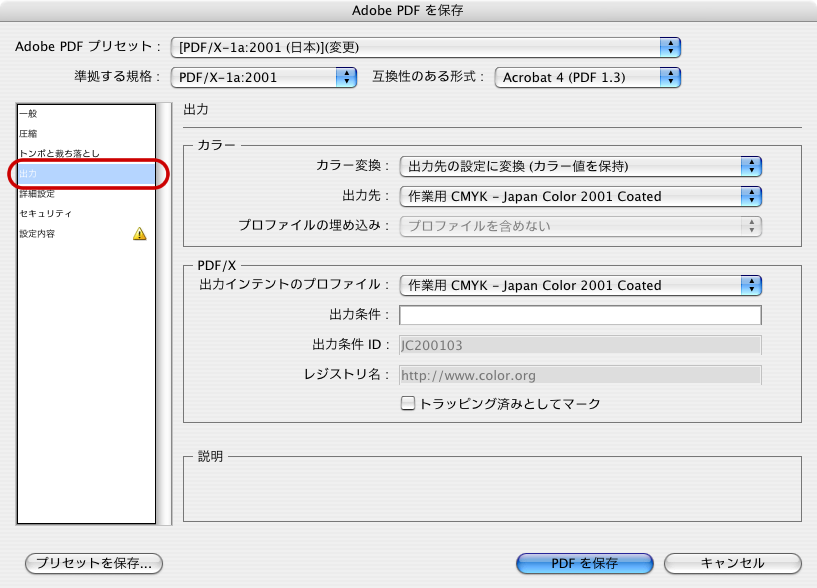
詳細の項目
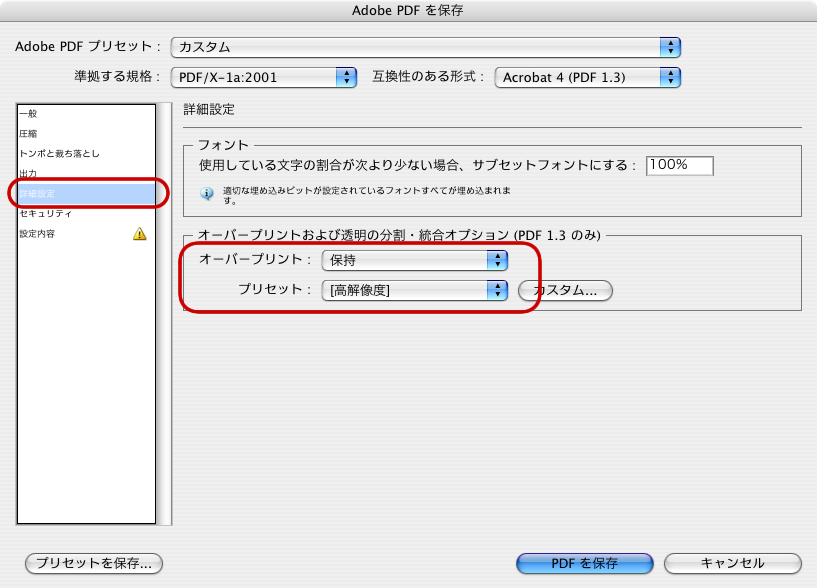
以上の設定が終わったら、「PDFを保存」をクリックしてPDFを作成します。

「PDFを保存」をクリックすると、『PDF/X形式で保存すると、次にドキュメントを開いたときに編集機能の一部が使用できなくなる可能性があります。PDF/X以外の形式を選択し、「Illustratorの編集機能を保持」を有効にしてください。続行しますか?』という表示が出る場合がありますが、特に問題はありません。「OK」をクリックしてください。
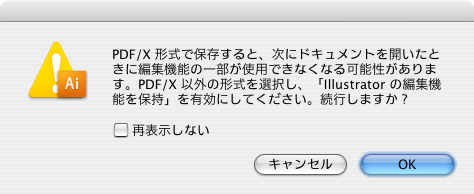
補足
PDF保存の設定を保存しておくと便利
毎回PDF書き出しの設定をするのは間違いの元になります。PDF保存の設定を保存しておきましょう。
「プリセットを保存」をクリックします。
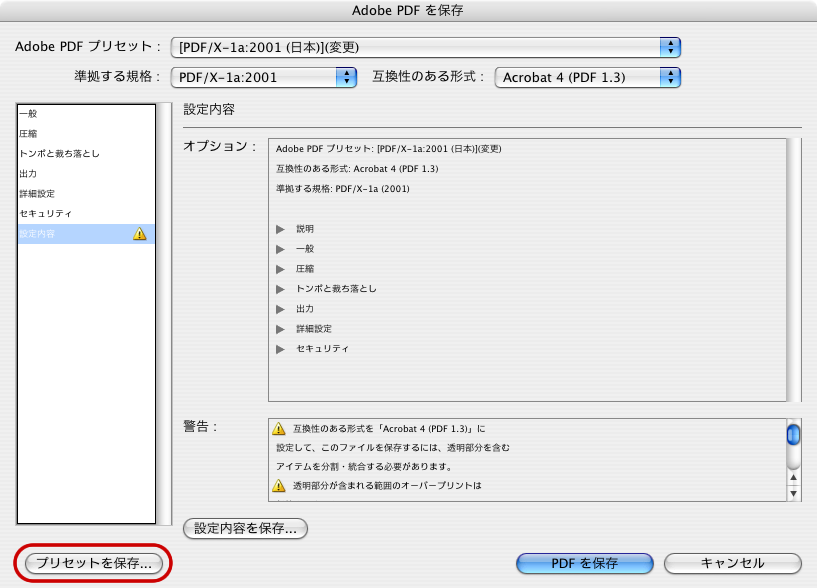
「プリセット名」に適当な名前を付けて設定を保存します。ここでは「PDFX-1a裁落3mm」と名前を付けて「OK」をクリックします。

「Adobe PDF プリセット」が先ほどつけた名前の設定になっているのを確認してください。PDF保存をする場合はそのまま「PDFを保存」をクリックします。
次回以降は「Adobe PDF プリセット」を先ほど名前を付けた設定名のものを選択すればPDF保存の設定が完了した状態で保存できます。
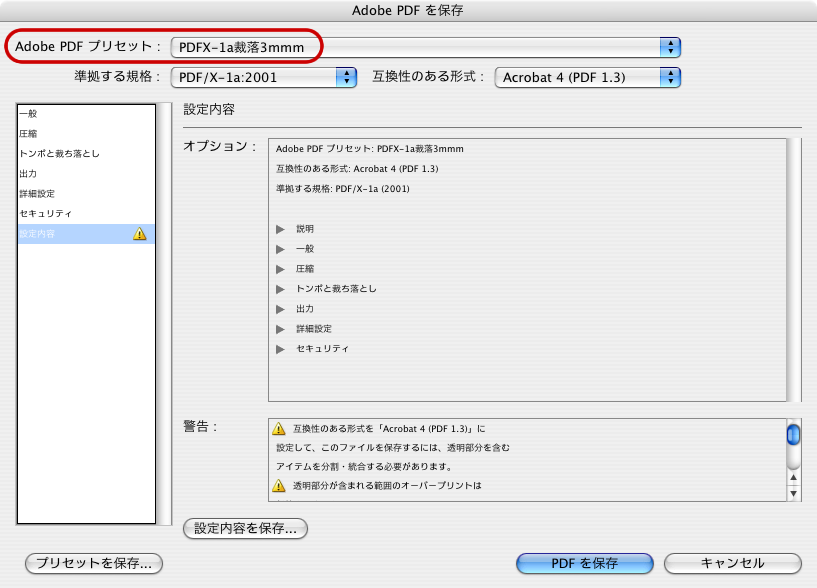
設定ファイルダウンロード
Illustrator CS3用のPDF変換設定ファイルのダウンロードは以下のアイコンをクリックしてください。