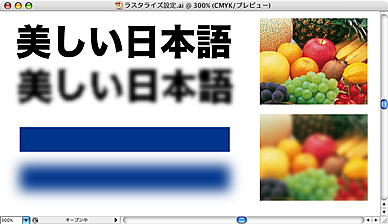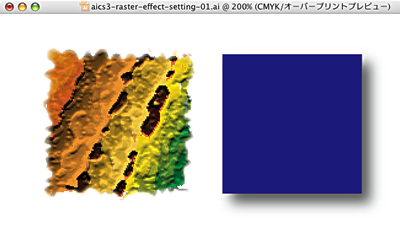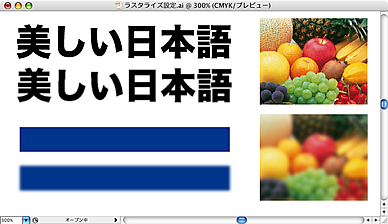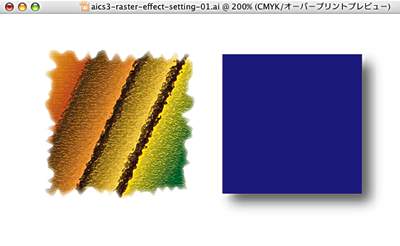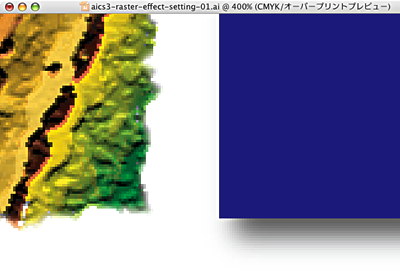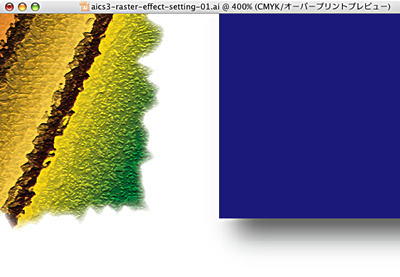実例
Illustrator9では「効果」→「ラスタライズ」→「ラスター効果設定」を選択します。

Illustrator10では「効果」→「書類のラスター効果設定」を選択します。
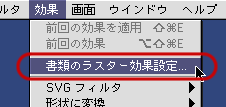
Illustrator CSでは「効果」→「書類のラスタライズ効果設定」を選択します。
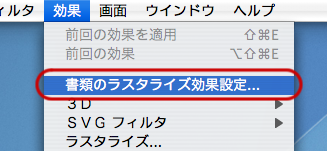
Illustrator CS2では「効果」→「ドキュメントのラスタライズ効果設定」を選択します。
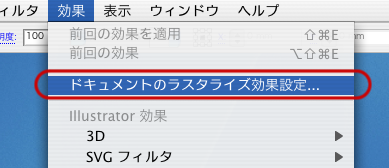
「スクリーン(72ppi)」の場合
「解像度」が「スクリーン(72ppi)」の場合の設定画面です。

「効果」の中の「ぼかし」→「ぼかし(ガウス)」を設定したオブジェクトは以下のように見えます。(クリックすると大きな画像になります)
「スタイルパレット」の中のスタイルを設定したオブジェクトと「効果」の中の「スタイライズ」→「ドロップシャドウ」を設定したオブジェクトは以下のように見えます。(クリックすると大きな画像になります)
「高解像度(300ppi)」の場合
「解像度」が「高解像度(300ppi)」の場合の設定画面です。
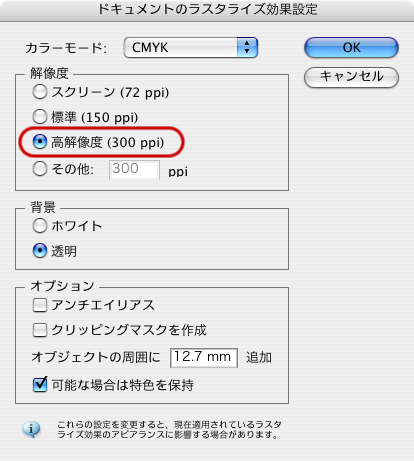
「効果」の中の「ぼかし」→「ぼかし(ガウス)」を設定したオブジェクトは以下のように見えます。(クリックすると大きな画像になります)
「スタイルパレット」の中のスタイルを設定したオブジェクトと「効果」の中の「スタイライズ」→「ドロップシャドウ」を設定したオブジェクトは以下のように見えます。(クリックすると大きな画像になります)
ドロップシャドウの比較
特に顕著に差が出るのが、ドロップシャドウです。
▲「スクリーン(72ppi)」の場合(クリックすると大きな画像になります)
▲「高解像度(300ppi)」の場合(クリックすると大きな画像になります)
このようにラスタライズ効果設定(ラスター効果設定)の解像度によって、同じ「効果」を適用していても仕上がりイメージが異なる場合がありますのでご注意下さい。
ラスタライズ効果設定(ラスター効果設定)の解像度の値を変更することによるイメージの変化を起こさないためにも、できる限り制作の最初の方でラスタライズ効果設定(ラスター効果設定)の解像度の値を設定してください。