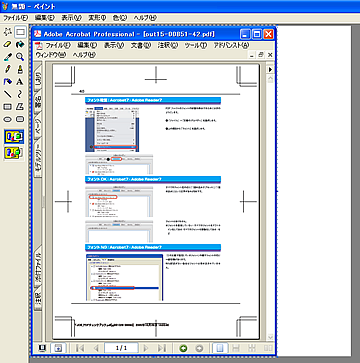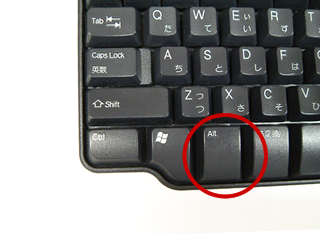Windowsキー+Shiftキー+「S」を使う場合
Windows 10以降でスクリーンショットを撮る(スクリーンキャプチャする)には、キーボードショートカットがオススメです。
Windowsキー+Shiftキー+「S」キーでスクリーンショット作成画面に入ります。
Windowsキーはキーボードの左下の方にあります。Ctrlキーの右側にあることが多いです。
画面全体が暗くなり、画面上部にいくつかのアイコンが表示されます。
左側の四角の右下に「+」があるアイコンをクリックします。
スクリーンショットを撮りたい部分を斜めにドラッグします。対象となる部分は明るくなります。
クリックし終わると、スクリーンショットのデータがクリップボードに入ります。
※WordやExcelなどに貼り付ける場合は、このままWordやExcelに移動して貼り付けしてください。
ファイルとして保存するには、タスクバーの右端にある吹き出しのアイコンをクリックします。

通知欄に先ほどスクリーンショットを撮った画像があるのでクリックします。

すると「切り取り&スケッチ」のアプリが起動します。
フロッピーディスクのアイコンをクリックして、ファイルを保存します。
以上です。
以下の情報は古い情報です。以下の手順でもスクリーンショットを撮ることはできますが、Windowsキー+Shiftキー+「S」の方がオススメです。
Print Screenキーを使う場合
画面全体をスクリーンキャプチャする場合
「Print Screen」キーを押します。
Print Screenキーは一般的なキーボードでは、ファンクションキーの右側に配置されています。
ノートパソコンの場合、Print Screen専用のキーがない場合があります。
この場合は、大体のノートパソコンのキーボードの左下の方に「Fn」キーというものがあるので、それを押しながら「Prt Sc」などと書いてあるキーを押してください。
多くのパソコンメーカーではFnキーと同じ色で文字が書かれています。
以下の画像の場合、Fnキーのカラーが水色ですが、それを押しながら「Insert」のキーを押すと「Prt Sc」の機能になります、という意味です。※「Prt Sc」は「Print Screen」の略です。
スクリーンショットをを撮るために、「Fn」キーを押しながら「Insert」キーを押してください。


スタートメニューの中の「アクセサリ」の中にある「ペイント」を選択します。

「編集」→「貼り付け」を選択します。
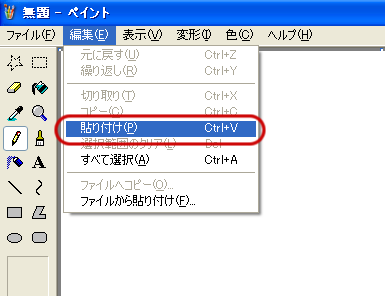
先ほど取り込んだ画面全体の情報が貼り付けられます。
「ファイル」→「名前を付けて保存」を選択します。
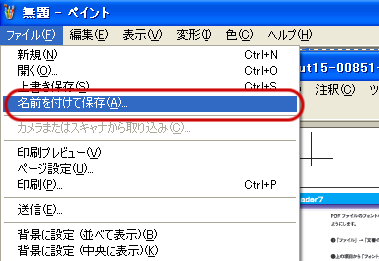
「ファイルの種類」を「JPEG」にして「保存」をクリックします。
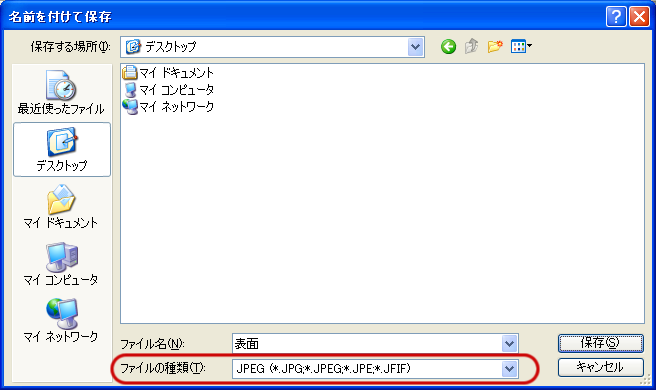
指定した場所にファイルができているかどうかを確認してください。
レイアウト見本として使用する場合は、そのまま出力データと一緒に送ってください。

以上です。
特定のウインドだけスクリーンキャプチャする場合
スクリーンキャプチャしたいウインドをクリックします。
そのまま「Alt」キーを押しながら「Print Screen」キーを押します。
スタートメニューの中の「アクセサリ」の中にある「ペイント」を選択します。

「編集」→「貼り付け」を選択します。
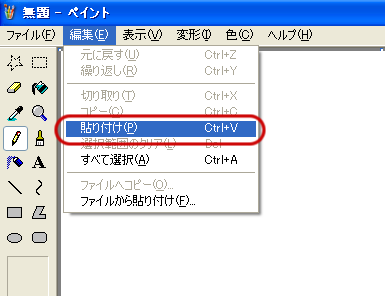
先ほど取り込んだ画面全体の情報が貼り付けられます。
「ファイル」→「名前を付けて保存」を選択します。
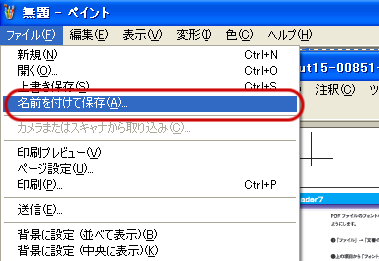
「ファイルの種類」を「JPEG」にして「保存」をクリックします。
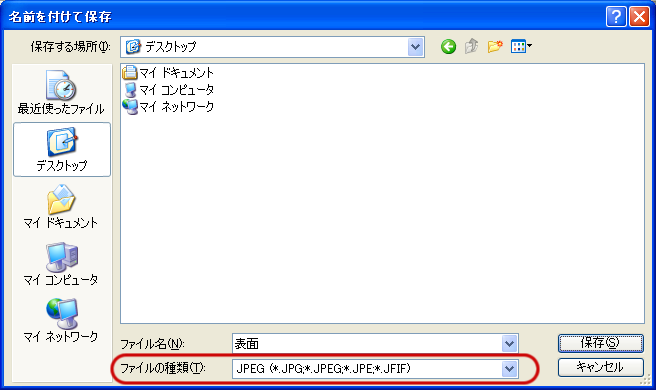
指定した場所にファイルができているかどうかを確認してください。
レイアウト見本として使用する場合は、そのまま出力データと一緒に送ってください。

以上です。
関連情報・参考資料
- Windows Vista・Windows 7・Windows 8の場合はSnipping Toolを使った方法もあります:スクリーンショットの作成方法(トクプレ.)