問題の状況
IllustratorやAcrobat Distillerなどで作成したPDFをAcrobat6.0・Adobe Reader6.0で見た場合、以下のように図形の一部が制作時の状態と変化している場合があります。
意図したイメージのPDF
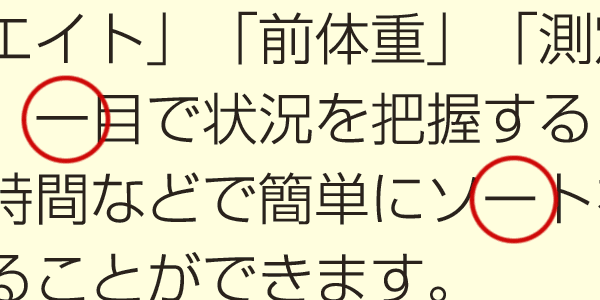
Acrobat6.0・Adobe Reader6.0で開いた意図しないイメージのPDF
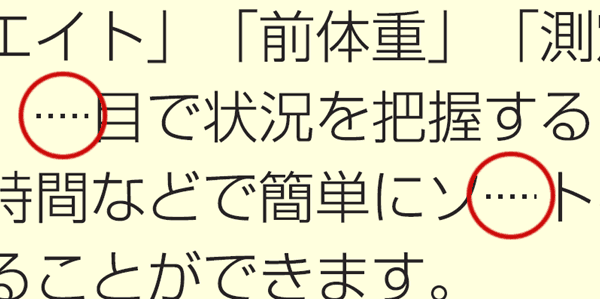
原因
Acrobat6.0・Adobe Reader6.0の表示上の不具合(バグ)です。
Acrobat5.0・Acrobat Reader5.0・Acrobat7.0・Adobe Reader7.0などのAcrobat6.0・Adobe Reader6.0以外のバージョンではこの問題は発生しません。
この問題は全てのPDFで発生するわけではなく、PDF変換する前のIllustrator書類において破線のオブジェクトを使用している場合に発生します。
また、破線のオブジェクトと同じレイヤーもしくは破線のオブジェクトより上のレイヤーにある「-」のような形のオブジェクトでも上記エラーの現象が発生するようです。
対処方法
対処方法は以下の通りになります。
- a. Acrobat6.0・Adobe Reader6.0以外のバージョンで開いて確認する
- b. Illustratorデータに戻り、破線のオブジェクトを最上位にする
- c. Illustratorデータに戻り、破線を分割する
対処方法(詳細)
a. Acrobat6.0・Adobe Reader6.0以外のバージョンで開いて確認する
同じデータをAcrobat6.0・Adobe Reader6.0以外のバージョンで開いてみると制作時の状態と同じになっていることがわかります。
この場合、PDFデータの問題ではないので、Acrobat6.0・Adobe Reader6.0以外で確認をして問題がなければ、そのまま入稿をしてください。
Acrobat Reader・Adobe Readerをインストールするには以下のページからファイルをダウンロードして下さい。
b. Illustratorデータに戻り、破線のオブジェクトを最上位にする
破線のオブジェクトを含むレイヤーをIllustratorデータの最上位のレイヤーにします。
デザイン上、破線のオブジェクトを含むレイヤーを最上位のレイヤーにできない場合は他の方法を行ってください。
c. Illustratorデータに戻り、破線を分割する。
破線を長方形の集まりのオブジェクトに分割します。
Illustrator CS3以降・Illustrator CCの場合、破線のオブジェクトを選択してメニューから「オブジェクト」→「パス」→「パスのアウトライン」を選択してください。
Illustrator 9~Illustrator CS2の破線を含むオブジェクトの分割の方法については以下の手順をご覧ください。
破線をアウトライン化すると実線になる(Illustrator)(Adobe)
- 作成した破線を選択します。
- [オブジェクト] メニューから [透明部分を分割・統合](Illustrator CS/CS2)/[透明部分を分割](Illustrator 9/10)を選択します。
- ダイアログボックスが表示されたら、スライダを一番右に移動します。
- [すべての線をアウトラインに変換] にチェックを入れ、[OK] をクリックします。
※ Illustrator 9 では、このチェックボックスはありません。- 破線が選択された状態のまま、[オブジェクト] メニューから [グループ解除] を選択します。
- 続いて、[オブジェクト] メニューから [複合パス] - [解除] を選択します。
関連情報・参考資料
- 「パスのアウトライン」で破線をアウトライン化できるのはIllustrator CS3以降(DTP Transit)

