概要
このページではIllustratorにてトンボを作成する方法を掲載しております。
対象のIllustratorはIllustrator 5・5.5・7・8・9・10・CS1・CS2です。
Illustrator CS3より後のバージョンをお使いの場合は、以下のページをご覧下さい。
トンボは加工の際に重要なマークのひとつです
トンボは断裁などの加工の位置などを示す重要なマークのひとつです。トンボが誤っていると断裁で小さく断裁されてしまったり、加工に際して意図しない加工が行われてしまう場合があります。トンボの作成は十分に注意をしてください。
印刷用のトンボは「フィルタ」で作成します
新規作成の場合の説明を行います。
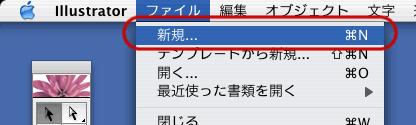
書類のアートボードの設定で仕上がりサイズを正確に入力します。「サイズ」の欄に仕上げたいサイズがない場合は「幅」「高さ」の欄にサイズを入力します。
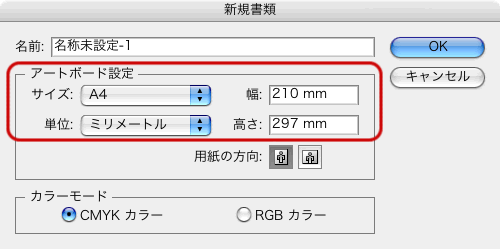
「オブジェクト」→「トンボ」→「作成」を選択します。
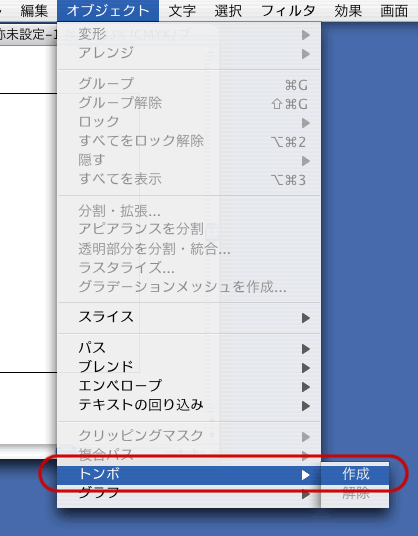
アートボードのサイズに合わせてトンボが作成されます。しかし、このトンボは印刷向けとしては都合の悪いトンボですので、このトンボを利用して印刷向けのトンボを作成します。
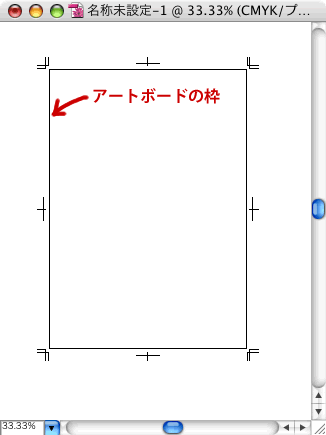
「オブジェクト」→「トンボ」→「解除」を選択します。
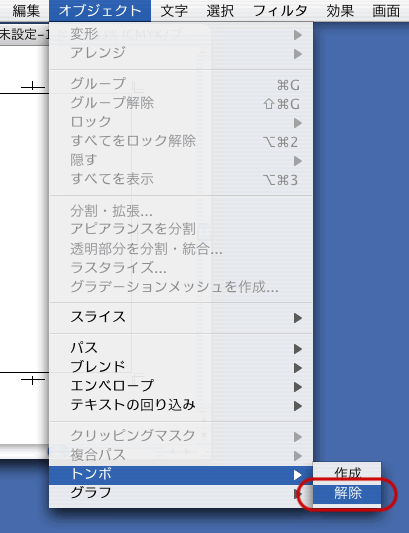
アートボードのサイズと同じサイズのボックスが作成されます。
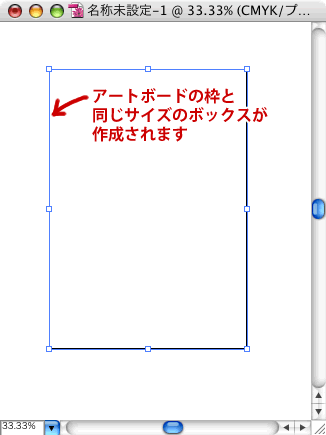
ボックスの線のカラーが「なし・透明」になっていることを確認してください。
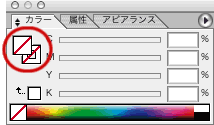
ボックスを選択した状態にしたまま「フィルタ」→「クリエイト」→「トリムマーク」を選択します。
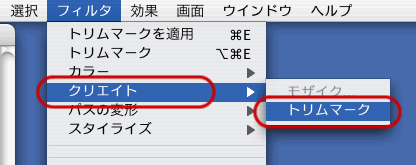
アートボードのサイズに合わせたトンボが作成されます。以上で完成です。

既にページを作成している場合は...
制作途中でも「仕上がり断裁の位置」がアートボードの位置と一致している場合は、「オブジェクト」→「トンボ」→「作成」の所から始めることで正しいサイズのトンボが作成できます。
線のカラーにご注意ください
ボックスの線のカラーが入っている状態で「フィルタ」→「クリエイト」→「トリムマーク」を選択した場合は、できあがるトンボの示す仕上がり断裁位置が意図したものと大きく異なる場合がありますので注意してください。
詳しくは以下のページをご覧下さい。