このページではPhotoshopデータの画像解像度に関する注意点を掲載しております。
■
高すぎる解像度はデータが大きくなるだけで品質の向上にはほとんど影響しません。
実例
例として1280×1024ドットの画像が350dpiだとどの程度のサイズとして使えるのかを調べてみましょう。画面はPhotoshop5.0です。
データそのものの解像度について
画像を開いて「イメージ」→「画像解像度」を選択します。
「プリントサイズ」を見ると、「解像度が72dpi(ppi)の場合は45.16×36.13cm」と表示されています。†2
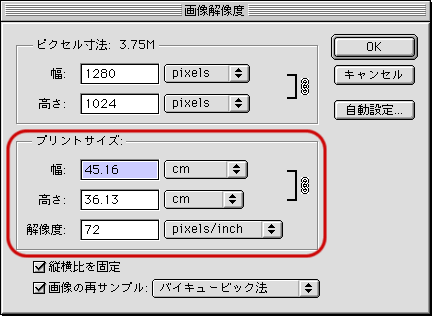
データを350dpiとして扱うとどの程度のサイズになるか
「画像の再サンプル」のチェックを外し、「解像度」の欄に「350」と入力します。
「解像度が350dpi(ppi)の場合は9.26×7.43cm」と表示されます。
このサイズより大きなサイズで使うほど、だんだんぼやけた感じになってきます。
場合によってはドットが見えてギザギザに見える場合もあります。
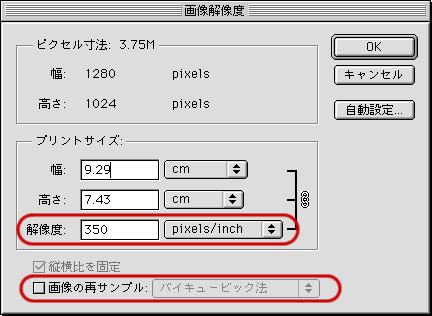
注意点
解像度の低い画像を「画像の再サンプル」にチェックを入れて解像度を上げてもほとんど意味がありません。†3
最初から高い解像度で取り込んだものをご用意下さい。
また、IllustratorやInDesign・QuarkXPressなどで画像を配置する場合は、拡大縮小後のサイズで解像度を計算してください。