このページではMicrosoft Office(ワード・パワーポイント・エクセル(Word・PowerPoint・Excel)など)データのワードアートに関する注意点を掲載しております。
ワードアートを使用している場合、出力に問題が発生することがありますが、その問題点を改善する方法を説明いたします。
Web形式で保存することで ワードアートなどの部品を画像を取り出し、取り出した画像と差し替えることでワードアートの問題を改善します。
※当社のMS-Officeからの印刷ではワードアートの使用をお勧めしておりません。
対処方法
画像化したいワードアートを選択してクリップボードにコピーします(「編集」→「コピー」)。
Wordを起動します(Word2000以降)。
Wordに画像化したいワードアートを貼り付けます(「編集」→「貼り付け」)。
「ファイル」→「Webページとして保存」を選択します。
保存のダイアログが表示されますので、右上の「ツール」から「Webオプション」を選択します。
※Word2000とWord2002では少し画面が違いますのでお使いのアプリケーションに従い操作してください。
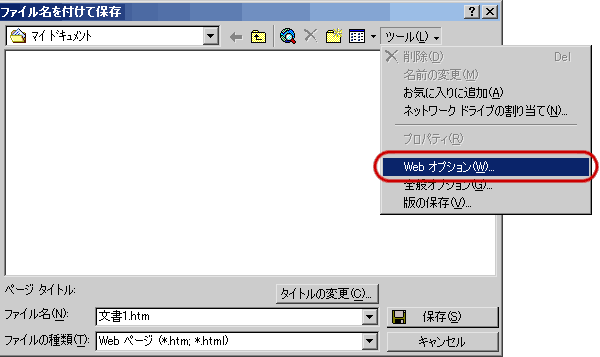
Word2000の場合
「一般」のタブで「以下のブラウザで表示できない機能を無効にする」のチェックを外します。
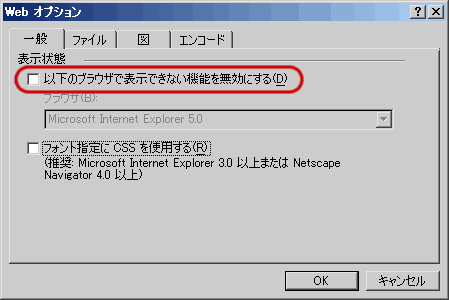
「図」のタブで「ブラウザのグラフィックスの表示にVMLを使用する」のチェックを外します。
「出力フォーマットにPNGを使用する」にチェックを入れます。
「1インチあたりのピクセル数」を「300」~「600」にします。(600を推奨します)
「OK」をクリックします。
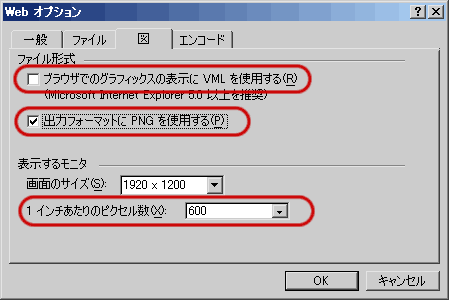
Word2002の場合
「ブラウザ」のタブで「PNGをグラフィックス形式として使用する」にチェックを入れます。
他のチェックは外します。
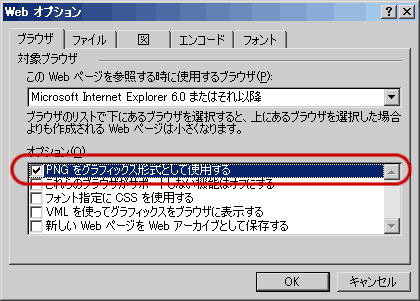
「図」のタブで「ピクセル/インチ」を「300」~「600」にします。(600を推奨します)
「OK」をクリックします。
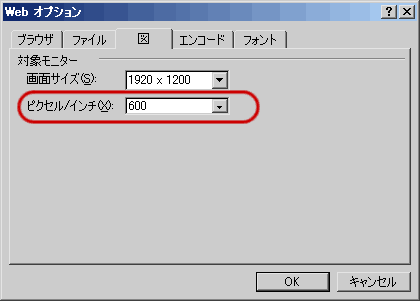
保存が終わったら…
画像はファイルを保存したフォルダ内に新しくフォルダが作成されて、そこに保存されています。

書き出された「.png」(PNGイメージ)の画像を元のドキュメントで「挿入」→「図」→「ファイルから」で指定して、ワードアートの位置に配置します。
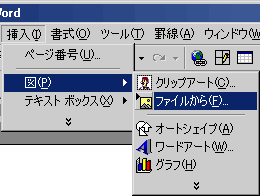
もともとあったワードアートを削除します。
これでワードアートが画像化されました。